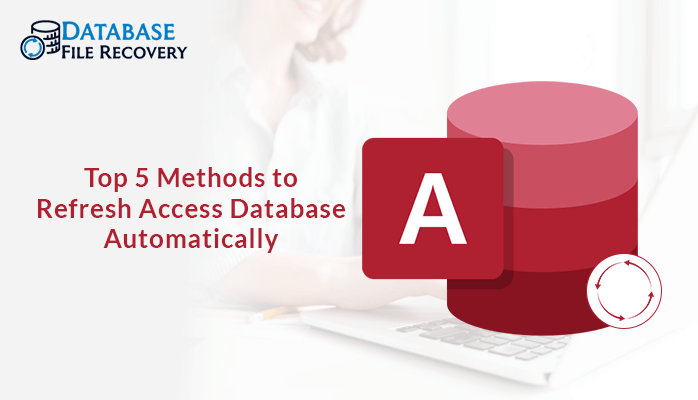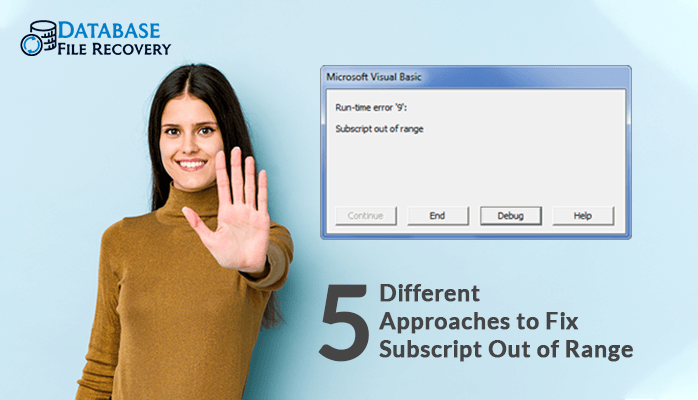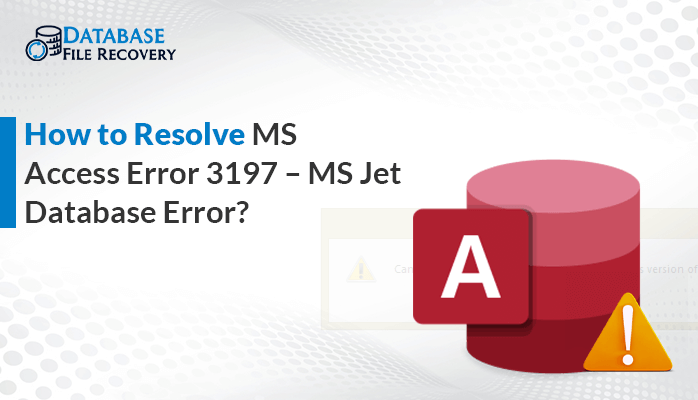-
Written By Robert Scott
-
Updated on December 19th, 2024
Top 3 Ways to Resolve MS Access Error 2950 Manually
Summary: If you are looking for a way to resolve the MS Access error 2950, then you have landed on the right blog. MS Access is a well-known database framework that is also a part of the MS Office Suite. In spite of the fact that the productivity of MS Access isn’t in question, Access clients frequently encounter errors from time to time. Macros are considered as the most defenseless part of MS Access, as the vast majority of the errors come under the Macros. In fact, the contents that comprise Macros gets damaged, issuing the Error 2950. This blog is going to tell the Manual methods and Best Profession Access Database Recovery Tool a user can use to solve this inconsistency issue in the MS Access file.
Download Now Purchase Now
Now, let’s take a look at how-to solutions, the reason behind, and an alternative solution to resolve the error.
Reasons behind Occurring Error 2950
- Trust Issues: Whenever a database is accessed by the user, the application verifies whether a database can be trusted or not. If the database is considered faulty, the Access goes to disable mode and displays the error 2950.
- Windows System Failure: Abrupt system failure can also cause the error 2950. If any file is lost from the database without wasting a second it displays the particular error. This error can also be caused by Incomplete hardware, improper installation, etc.
Also Read:- Top 6 Causes of Microsoft Access Database Corruption
3 Methods to Repair MS Access Error 2950 Manually
Method 1: Validating the database for the ongoing session
Follow the below-mentioned steps for enabling the database for the present session.
- Open MS Access on your local system.
- Redirect to the Message tab and press the Options button.
- A window named ‘’Microsoft Office Security Options’’ will open.
- Hit the ‘’Enable this content’’ radio button, then click OK.
Method 2: Shifting the database to a user-specified location
To repair MS Access Database error 2950, follow the instructions mentioned below.
- Open the MS Access application on your local PC.
- Now, hit the ‘’Microsoft Office’’ button, then choose the Access Option.
- Pick the ‘Trust Center’ option, then go to Microsoft Access Trust Center and hit the ‘Trust Center Settings’.
- Next, select a Trusted Location from the given list, in the left side pane.
- A user can also add a new location as a trusted location by hitting Add a new location button.
- This is how one can shift from one location to another comfortably.
Method 3: Configure the AutoExec Macro
In this method, connecting to the AutoEx Macro will keep notifying you about opening the untrustworthy database. The steps to do so are as follows:
- Launch MS Access application on your PC.
- Generate a new form, add the label and add text to it.
- Next, save the form and hit Close a button.
- Design a new macro called ‘AutoExec’.
- Show constraints in column field and establish CurrentProjectIsTrusted = False condition.
- Now, redirect to the Actions menu and hit the Open Form option.
- In the Actions tab, hit the Form Name.
- Choose the newly created form and then save the Macro.
If the user is not satisfied with the above three methods, then he/she can also try out the fourth method- ‘’a third party solution’’. This method is specifically built for recovering MS Access inconsistency issues. One such solution is Access Database Recovery. The utility claims to repair ACCDB/MDB files exclusively, facilitates methods to resolve the misalignment issues, compatible with all Windows OS versions, allows previewing the access database files before downloading, etc.
Now, let’s take a look at how the utility helps to repair error 2950.
Working of the Utility
- Download and install the MS Access Repair software on your local PC. Next, choose a recovery mode. One can also tick the checkboxes to filter the records accordingly.
- After scanning process completion, hit OK on the Scanning confirmation message.
- Next, choose the database items one by one from the left pane. After recovery process completion, hit the Save button to store the resultant files.
- Choose an appropriate location to store the resultant files and then hit OK.
- Wait for the saving process to complete.
- After saving process completion, press the Ok button on the confirmation message.
Conclusion
From the above blog we conclude, the top 3 ways to fix MS Access Error 2950 along with an alternative method that can provide obsolete solutions as well, if the manual procedure doesn’t work properly. Abiding the ways of the method, one must always remember to make a correct decision before applying a method because a single mistake can put your data at risk. I hope you find this blog rewarding.
About The Author:
With more than five years of experience in email migration, Data Recovery, Email Backup, and File Management, I combine my years of experience with a strong interest in new technology. My professional journey is fueled by a genuine passion for navigating and mastering the latest advancements in these fields, ensuring that I stay ahead of the curve and bring innovative solutions to the table.
Related Post