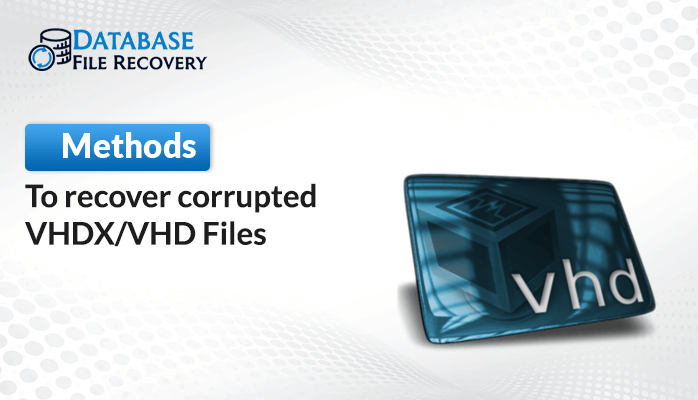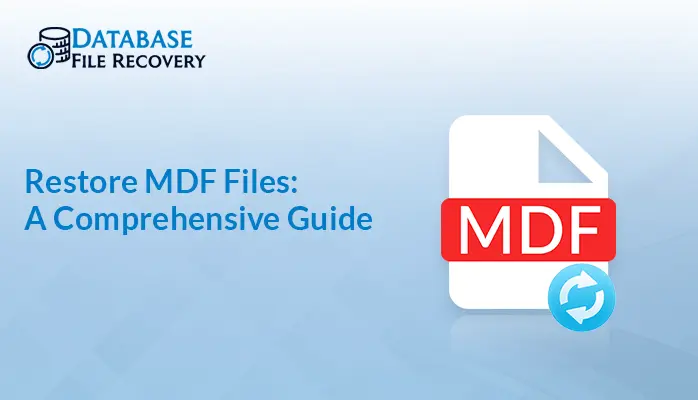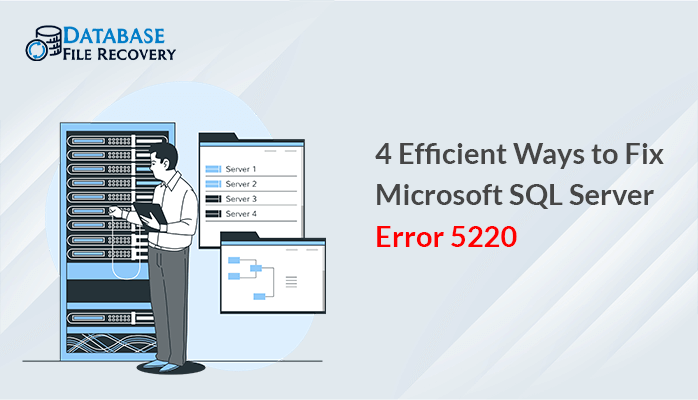-
Written By Robert Scott
-
Updated on December 23rd, 2024
Two Methods to Resolve MS Access ‘Cannot Open Database’ Error
Summary: Are you facing an access cannot open database error? This is one of the most common errors faced by MS Access users that mainly happens due to corruption in the database. Therefore, in this blog, we are going to discuss the most accurate methods to fix the database error. We will thoroughly understand various manual methods. Besides the manual method, we will also explore a professional Access Database Recovery Tool.
Download Now Purchase Now
Why Can’t I Open My Access Database?
There are several reasons why the “Microsoft Access cannot open any more databases” error occurs. Let’s go through each one step by step:
- MS Access error might occur because of the improper shutdown.
- The error might also occur due to hardware or software errors.
- Unstable or poor internet connectivity might lead to MS Access error.
- Storing large-sized Access database files can also result in an error.
- Some viruses can also lead to MS access not open any database error.
- Conflict between the Jet Database engine and MS Access can lead to errors.
- A corrupted database can also result in an MS Access database error.
How to Fix Microsoft Access Cannot Open Database Error?
In this section, we have examined manual methods and a professional tool to solve the MS Microsoft access cannot open any more database errors. Let’s get started with a manual method first, and then we will figure out the professional tool:
Solve the MS Access Database Error Using Compact and Repair
Compact and Repair is a database command that fixes various database errors like MS access cannot open any more database errors. Also, it can easily fix the Access error 3343 Unrecognized database format. Let’s follow the below steps to fix the database error using the compact and repair commands:
- Firstly, install and open the MS Access application.
- Next, double-click on the Blank desktop database.
- Now, go to the File menu and then click on the Close option.
- In a new window, choose Database Tools.
- Later, in the tool menu, hit the Compact and Repair Database option.
- Afterward, in the Database to Compact From the window, find and choose the database.
Convert the Old Database Version to the New Version
- First of all, install and open the Microsoft Access (2007 or later version) application.
- Later, hit the File tab and then click Open.
- Now, choose the .mdb files (MS Access 2000 or 2002-2003).
- Again go to the File tab and click on the Save As option.
- Next, select Save Database As and then choose Access database file type.
- Further, hit the Save As option, and enter the file name.
- Ultimately, hit the Save button.
Fix the Database Error With Windows Built-in Drive Tool
Use the Built-in Drive Tool to fix MS access cannot open database error:
- Firstly, click on the This Pc option, and go to C:\Windows\SysWOW64.
- Next, double-click on the odbcad32.exe option.
- Now, ODBC Data Source Administrator (32-bit) will be opened.
- Later, click on the MS Access Database option and then hit the Add option.
- Further, the Create New Data Source window will appear, choose the Driver do Microsoft Access (*mdb) option.
- Then, hit the Finish button and it will open the ODBC Microsoft Access Setup window.
- In the window that appeared, select the Repair option.
- In the Repair Database window, choose the drive in which the corrupt MDB file is stored.
- In the end, click on the OK button and you are good to go.
Set Up A New Location to Fix the Access Cannot Open Database Error
- Begin with opening the Microsoft Access application on your system.
- Next, hit the File menu and then click on Options.
- Later, in the Access Options window, select the Trust Center option.
- Further, hit the Trust Center Settings and then click on Trusted Locations.
- Now, in the Trusted location dialogue box, check the Allow Trusted Locations on my network option.
- Subsequently, hit the Add new location option.
- In the Microsoft Office Trusted Location dialogue box, click on the Browse button.
- Also, checkmark the option Subfolders of this location are trusted.
- After applying all the changes, hit the OK button.
Shortcomings of Using the Manual Method
Below we have mentioned some of the shortcomings of the manual method:
- Tech knowledge is a must to use this method.
- The steps of this method are too lengthy.
- It might take too long to perform the steps.
- There are high chances of data corruption.
- This method involves complications.
A Better Approach to Fix MS Access Cannot Open Database Error
Access Database Recovery Tool quickly resolves all kinds of database corruption errors. This software recovers data from both corrupted and damaged MS Access Database files. It is also used to fix all kinds of data misalignment and header corruption issues. By using this tool, you can recover data from both MDB and ACCDB files. With the help of this wizard, you can also fix the Access error 3011 and MS Access Error 2950. Furthermore, this tool is widely compatible with all the prominent versions of Windows Operating System and MS Access.
Step-by-Step Procedure to Solve MS Access Error
Here are steps to fix the access cannot open any more database errors:
- Firstly, install the Access Database Recovery Tool and run it as an administrator.
- Next, click on the Open button and choose MDB files from your system.
- Hit the OK button after picking the desired MDB files.
- Now, scanning of the files will begin, click OK when the pop-up appears.
- Afterwards, choose the desired folder list and hit the Save button.
Final Words
To resolve the access cannot open database error you need to follow the right methods. Therefore, we are here to assist you with the right methods. Here, we have figured out various manual methods and a professional tool to fix the database error. You can use any of the methods according to your choice and requirements.
Also Read:- Recover From SQL Database Suspect Mode: In 6 Simple Steps
Frequenty Asked Questions(FAQ)
Q1. How can I use the MS Access Database Recovery Tool to repair an Access database?
Ans: Here are the steps to use the MS Access Database Recovery Tool:
Install, run, and open the Access Database Recovery Tool.
Now, select the Open button and choose the desired MDB files.
Later, click on the OK button once you have chosen the MDB files.
Now, the scanning process will start, and then a pop-up will appear, click OK.
Finally, select the desired folder list and select the Save button.
Q2. What could cause corruption in my Access database?
Ans: Here are some of the reasons that can cause corruption in your MS Access database:
Unexpected shutdown can make the database corrupted.
Hardware errors can also be responsible for the corruption.
An unstable network connection might lead to an error.
Large-sized Access database files can also cause database file corruption.
Malicious software can also lead to Access database corruption.
About The Author:
With more than five years of experience in email migration, Data Recovery, Email Backup, and File Management, I combine my years of experience with a strong interest in new technology. My professional journey is fueled by a genuine passion for navigating and mastering the latest advancements in these fields, ensuring that I stay ahead of the curve and bring innovative solutions to the table.
Related Post